Jak zainstalować Windows XP?
Windows XP - wersja systemu operacyjnego Microsoft Windows z rodziny Windows NT (oparty na jądrze NT) firmy Microsoft, wydana 25 października 2001 roku. Jednocześnie w tym dniu wydano Windows Media Player dla Windows XP. Koniec wsparcia technicznego dla tego systemu operacyjnego nastąpił 8 kwietnia 2014, natomiast wersja POSReady 2009 była wspierana do 9 kwietnia 2019 roku. Pokaże wam jak zainstalować maszynie wirtualnych program VirtualBox albo inny. Pobieramy z strony internetowej
Link do pobierania program VirtualBox: https://www.virtualbox.org/wiki/Downloads
Link: https://winiso.pl/windows-desktop/windows-xp
- Na tym programie trzeba dodać to kliknij "Nowy"
- Na pierwszym polu wpisujemy "Windows XP" Po wpisaniu sam wykrywa pasujące i ma ustawione ilość rozmiar pamięci ale tylko za mało i dlatego że podczas instalacji potrwa dłużej więc powiększamy pamięć to wpisujemy "1024"
- I tak najlepiej będzie kiedy instalator instaluje szybciej i teraz kliknij "Utwórz"
- Myślę że zostawiamy miejsca na dysku twardym kliknij "Utwórz"
- Został dodany na liście kiedy dodaliśmy i teraz trzeba konfigurować to kliknij "Ustawienia"
- Na tym ustawieniach nic nie będziemy zmieniać tylko opalić płytę instalacyjny to kliknij "Pamięć"
- Widzimy jest wszystko ustawione i dodane kontrolera który będzie potrzebne do instalacji. Teraz trzeba dodać płytę ISO instalacyjny to kliknij "Ikona płyta" i "Choose a disk file..." znaczy Wybrać plik na dysku i poszukaj plik gdzie jest zapisanych na dysku twardym
- Został dodany i włożony który powinny być instalacja po włączeniu. Teraz kliknij "OK"
- Zrobione i został zapisany. Teraz będziemy uruchomić Windows XP to kliknij "Uruchom"
- Teraz instalator przygotuje i zbieranie informacje do instalacji Windows XP
- Teraz będziemy instalować i dodawać który będą potrzebne do uruchomienia Windows XP to kliknij "Enter"
- Umowa licencyjna to musisz zgodzić to kliknij "F8"
- Instalator widzi że jest partycja tylko jedna to trzeba utworzyć kliknij "C"
- Rozmiar zostawiamy bo jest wystarczy do instalacji to kliknij "Enter"
- Został dodany i będziemy instalować na wybranej partycji kliknij "Enter"
- Jak chcemy najszybciej formatować partycje systemu plików NTFS to użyj w klawiszy strzałka w górę i kliknij "Enter" (Jak tam widzisz czerwony strzałka)
- Czekamy aż instalator sformatuje partycje
- Poczekamy aż instalator sprawdza dyski
- Teraz instalator kopiuje pliki do folderów instalacyjny Windows XP
- Po instalacji instalator prosi żeby uruchomić ponownie komputera to kliknij "Enter"
- Po uruchomieniu pokazuje komunikat że płyta jeszcze jest to nic nie klikamy tylko czekamy aż uruchomi z dysku twardego
- Teraz poczekamy aż instalator przygotuje do kreatora, ustawienia i konfiguracji
- Teraz jest ustawienia regionalne i sprawdzamy czy są w języku Polski i kliknij "Dalej"
- Trzeba wpisać na polu "Nazwisko" kiedy będzie używać tego komputera dane będą zapisane po instalacji a organizacja nie trzeba wpisać. Po wpisaniu kliknij "Dalej"
- Klucz produktu trzeba wpisać 25-cyfrowy gdzie znajduje się na wirtualnym płycie mogą być zapisane na pliku. Po wpisaniu kliknij "Dalej"
- Nazwa komputera jeśli chcesz to można zmienić nazwę jak pasuje kiedy jest podłączony do internetu to widzi nazwę komputera. A hasło administratora jak coś to można wpisać jeśli będzie potrzebny do zalogowania i także w trybie awaryjny. Po wpisaniu kliknij "Dalej"
- Ustawienia daty i godzina więc sprawdzimy czy są aktualne. Kliknij "Dalej"
- Poczekamy aż instalator zainstaluje tylko składniki sieciowe
- Instalator ma dwie wybór jakie ustawienia chcemy wybrać ustawienia typowe i niestandardowe to zostawiamy to wybór i kliknij "Dalej"
- Pytanie czy chcesz żeby komputer był członkiem domeny? Oczywiście że nie dlatego że nie jest w sieci i bez domeny to zostawiamy i kliknij "Dalej"
- Teraz instalator instaluje składniki i kopiuje plików
- Po uruchomieniu jeszcze poczekamy
- Pojawi się komunikat o ustawieniu komputera i automatycznie dopasuje rozdzielczość ekranu to należy kliknąć "OK"
- Teraz widzisz jest rozdzielczość ekranu i ustawione o rozmiarach 1024x768 jeśli jest dobrze to kliknij "OK"
- Teraz zapisuje ustawienia ekranu i poczekamy aż przygotuje do konfiguracji komputera
- Teraz mamy konfiguracja komputera i kliknij "Dalej"
- Trzeba wybrać opcje żeby chronić komputera i aktualizacji systemu Windows to więc musimy wybrać pierwsze
- Widzisz jest tam wybrane opcje i kliknij "Dalej"
- Teraz sprawdza czy jest podłączony do Internetu ale tylko jeśli w tym maszynie wirtualnym jest ustawiony jako LAN a jeśli na komputerze stacjonarnym jest podłączony kabel LAN to wtedy pokazuje
- Jest podłączony do Internetu i można skonfigurować komputera żeby mieć dostęp za pomocą sieci to zostawiamy i kliknij "Dalej"
- Pytanie czy chcesz teraz zarejestrować się w firmie Microsoft? Oczywiście że nie to wybieramy opcje "Nie, nie tym razem"
- Wybrane opcje i kliknij "Dalej"
- Teraz wpisać nazwę użytkownika który będzie używać komputera a jeśli zostawisz puste to wtedy będziesz zalogowany jako Administratorem
- Tak na przykład "Admin" i po wpisaniu kliknij "Dalej"
- Komputer teraz został skonfigurowany i jest dostęp do Internetu. Teraz kliknij "Zakończ"
- Po kliknięciu pojawi się "Zapraszamy"
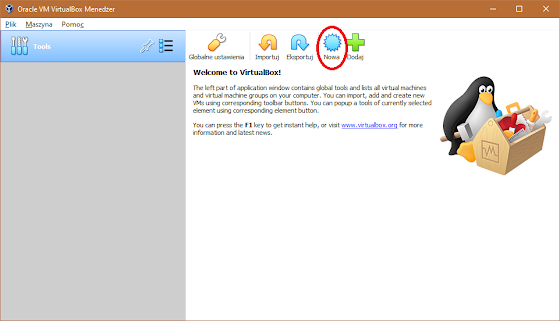
















































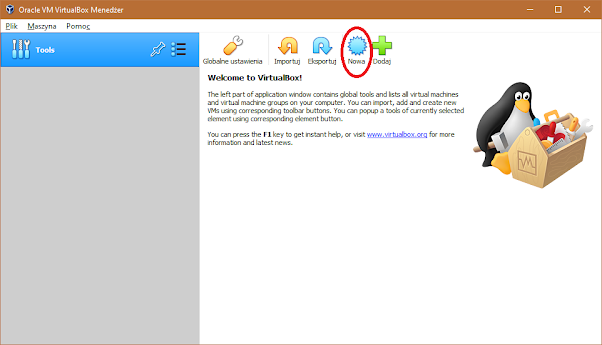

Komentarze
Prześlij komentarz