Jak zainstalować Windows 98?
Windows 98 - 16/32-bitowy system operacyjny z graficznym interfejsem użytkownika firmy Microsoft. Jego premiera miała miejsce 25 czerwca 1998. Pokaże wam jak zainstalować maszynie wirtualnych program VirtualBox albo inny. Pobieramy z strony internetowej
Link do pobierania program VirtualBox: https://www.virtualbox.org/wiki/Downloads
Link: https://winiso.pl/windows-desktop/windows-98
- Na tym programie trzeba dodać to kliknij "Nowy"
- Na pierwszym polu wpisujemy "Windows 98" Po wpisaniu sam wykrywa pasujące i ma ustawione ilość rozmiar pamięci ale tylko za mało i dlatego że podczas instalacji potrwa dłużej więc powiększamy pamięć to wpisujemy "1024"
- I tak najlepiej będzie i teraz kliknij "Utwórz"
- Myślę że zostawiamy miejsca na dysku twardym kliknij "Utwórz"
- Został dodany na liście kiedy dodaliśmy i teraz trzeba konfigurować to kliknij "Ustawienia"
- Na tym ustawieniach nic nie będziemy zmieniać tylko opalić płytę instalacyjny to kliknij "Pamięć"
- Widzimy jest wszystko ustawione i dodane kontrolera który będzie potrzebne do instalacji
- Teraz trzeba dodać płytę ISO instalacyjny to kliknij "Ikona płyta" i "Choose a disk file..." znaczy Wybrać plik na dysku i poszukaj plik gdzie jest zapisanych na dysku twardym
- Został dodany i włożony który powinny być instalacja po włączeniu. Teraz kliknij "OK"
- Wyskakuje okienko o wybieranie dysk startowy. Więc widzimy jest ten płyta to kliknij "Uruchom"
- Mamy menu jeśli chcemy bootować z płyty to wybieramy "2" i kliknij "Enter"
- Jeśli chcemy uruchomić instalatora systemu z dysku to zostawiamy i kliknij "Enter" i poczekać aż wczytuje z płyty i uruchomi instalator
- Mamy instalator teraz będziemy formatować partycje to kliknij "Enter"
- Instalator potrzebuje skonfigurować nie przydzielone miejsce na dysku twardym teraz musi skonfigurować to kliknij "Enter"
- Instalator wykrywa że dysk twardy ma większy rozmiar niż 512 MB i pyta czy chcesz włączyć obsługę dużych dysków? Oczywiście że tak to zmienić wybór na "Tak, włącz obsługę dużych plików" i kliknij "Enter"
- Teraz instalator musi teraz uruchomić ponownie komputera i kliknij "Enter" i po uruchomieniu tak samo zrobimy tak jak wcześniej w menu "2" i uruchomić instalatora z płyty
- Czekamy aż formatuje dysk twardy
- Po formatowaniu poczekać i pokazuje komunikat jeśli będziemy kontynuować instalacji to kliknij "Enter"
- Teraz ten program ScanDisk sprawdza czy nie ma błędów żeby mogli zainstalować bez problemu
- I teraz mamy instalator Windows 98 teraz kliknij "Dalej" Tylko instalator będzie szybciej instalować bo ten pamięć RAM jest powiększona 1024 MB
- Poczekamy aż instalator przygotuje Kreatora który zawiera informacje i będziemy skonfigurować i wpisać
- Kreator o wybieranie katalog który ma zostać zainstalowany system Windows zostawiamy i kliknij "Dalej"
- Poczekamy aż przygotuje katalogu i sprawdza zainstalowany składniki i potem sprawdza czy jest dostępny miejsca na dysku twardym
- Kreator o opcje instalatora i mamy rodzaje instalacji. Zostawiamy i kliknij "Dalej"
- Kreator o składniki systemu chcemy żeby instalator zainstalował najczęściej używane składniki to również zostawiamy i kliknij "Dalej"
- Identyfikacja i mamy informacje trzeba wpisać jeśli chce żeby być używany podczas korzystania i kliknij "Dalej"
- Kreator o ustawieniu lokalizacji zostawiamy i kliknij "Dalej"
- Teraz będzie rozpocząć kopiowanie plików do katalogu kliknij "Dalej"
- Czekamy aż kopiuje plików potrwa kilka minut
- Po kopiowaniu plików pokazuje informacje i prosi żeby uruchomić ponownie komputera i czas na 15 sekund
- Po uruchomieniu pokazuje menu i zostawiamy bo będzie bootować z dysku twardym i kliknij "Enter"
- I mamy kreator o informacji użytkownika. To wpisujemy na polu jeśli kto będzie używał komputera. Po wpisaniu kliknij "Dalej"
- Kreator o umowie licencyjna należy akceptować umowę i kliknij "Dalej"
- Klucz produktu wpisujemy gdzie znajduje się na wirtualnym płycie mogą być zapisane na pliku. Po wpisaniu kliknij "Dalej"
- Już został zapisany wszystkie informacje który są potrzebne i będziemy dokończyć instalacji to kliknij "Dalej"
- Teraz instalator instaluje teraz sprzęty i urządzenia typu Plug and Play
- System Windows teraz wykrywa w komputerze urządzenia które nie są urządzeniami typu Plug and Play więc sprawdza i poczekamy
- Teraz komputer musi się uruchomić ponownie kliknij "Uruchom ponownie"
- Po uruchomieniu tak samo bootować z dysku twardym i poczekaj aż instalator sprawdza sprzętu który ma zostać zainstalowany i po sprawdzeniu będzie ułatwiać elementy. Najpierw mamy Właściwości Data/Godzina sprawdzamy czy to dobrze ustawione i potem kliknij "Data i godzina"
- Sprawdzimy czy jest aktualna data i godzina. Kliknij "Zamknij" i dalej sprawdza następujące elementy
- Ostatnia elementy teraz trwa aktualizowanie ustawień systemowych
- Elementy został dokończony teraz musi uruchomić ponownie komputera kliknij "Uruchom ponownie"
- Po uruchomieniu tak samo bootować z dysku twardym i powinny być uruchomiony i teraz mamy wpisać hasło sieciowe są nie potrzebne i kliknij "OK"
- Teraz szuka urządzenia jeśli został znaleziony urządzenia to instaluje oprogramowanie dla nowego sprzętu
- Po zainstalowaniu sprzętu już mamy gotowy do korzystania z komputera i to mamy pulpit
Tutaj jest film i wszystko jest nagrane jak dodać i ustawić















































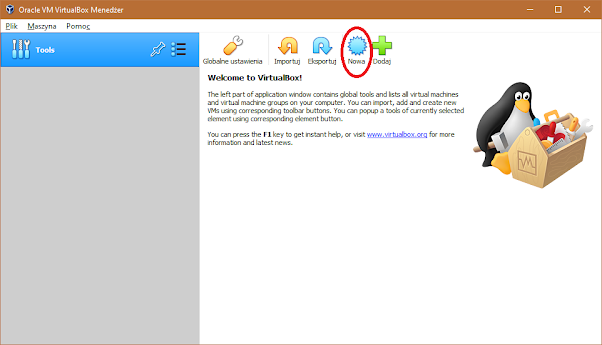
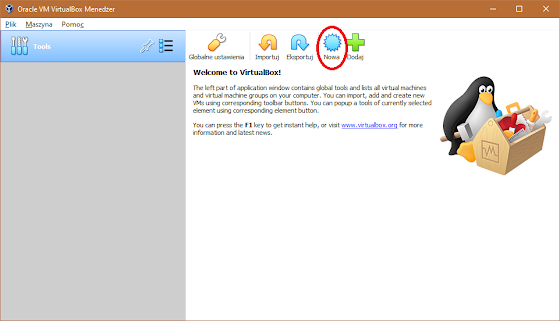

Komentarze
Prześlij komentarz